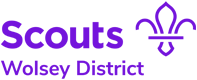Got a question about the new system? Have a look at the FAQ page here: wolseyscouts.org.uk/faq
If you need technical support for anything on the new system, please email support@wolseyscouts.org.uk
Welcome!
Welcome to the new Wolsey Online system.
You should have received you new login details via email from the system administrator or from your GSL.
Follow the instructions below to get yourself set-up.
Before you begin, you MUST ensure that any device you use to access a scouts computer system is secured with a password, fingerprint, pattern or similar lock screen.
First, go to the login page here: home.wolseyscouts.org.uk
(NOTE: If you get an error page saying ‘That didn’t work…” when accessing the link above, it’s likely because you are already logged into a Microsoft account. All you need to do is click “Sign in with a different account to this site” which will log you out of your other accounts to allow you to set up your Wolsey account)
Enter your new email address (which ends @wolseyscouts.org.uk) and click next
Enter your temporary password and click Sign In.
You will then be asked to create a new password. Enter your temporary password, then pick a new password and enter it in the boxes provided.
Password requirements:
- Passwords must be at least eight characters long.
- Passwords can have a maximum of 16 characters.
- Passwords can’t contain your name.
- Passwords must contain characters from three of the following four categories:
- Uppercase letters (A through Z)
- Lowercase letters (a through z)
- Numbers (0 through 9)
- The following non-alphabetic characters: ` ~ ! @ # $ % ^ & * ( ) _ + – = { } | [ ] \ : ” ; ‘ < > ? , .
When you have set your password, you will be taken through a process to set up a password recovery option. Follow the instructions on the screen and enter a backup email address, mobile number or both.
After you have completed that process, you will be asked whether you would like to remain signed-in. If you are on a personal device, you can remain signed-in so you don’t need to enter your password each time. If you are on a shared computer, it’s best to choose ‘No’.
Once the process above is complete, you should be taken to our new Wolsey Homepage. From the homepage, you can access the district news, directory, calendar, resources and more. You can also access your Wolsey email inbox. Click the ‘My Wolsey Email’ link in the bar at the top.
The first time you open your new email inbox, you will be asked to provide your chosen language and your time zone. This should only happen once. You will then be taken to your email inbox which will open in Microsoft Outlook Online. In future, if you want to go straight to your email inbox, you can simply go to mail.wolseyscouts.org.uk.
Setting up Microsoft teams (strongly recommended)
Microsoft Teams is a fantastic app which is available for PC, Mac, Tablet and smartphone. It enables groups to come together to communicate and collaborate. It’s very simple-to-use and will hopefully help the district work closer together.
You can download teams for free from here: https://products.office.com/en-gb/microsoft-teams/
Once you have the app, you can log in using your Wolsey email address and password.
Adding your new email address to your devices (optional)
If you would like to set up your Wolsey email account on your PC, Tablet or Phone, you can follow the guides below:
Add account to Windows 10 (Mail App)
Add account to Microsoft Outlook
If you would like to use an tablet or iPhone/Android phone for your email account, it’s a good idea to download the Microsoft Outlook app from the app store (it’s free on mobile). You can then follow the setup instructions in the app to add your Wolsey account.